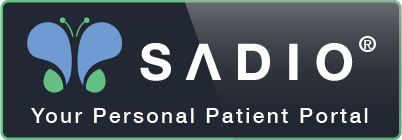Patient Portal
To sign in to the patient portal click the badge below.
How to Create and Update your Patient Portal Account
Why have I received an email from Sadio?
You have received this email because you provided your email address and we would like to verify that the email is correct and invite you to fill out your medical information online prior to your visit.
What do I do once I receive an email to sign up for Sadio?
1. You will receive an email from noreply@ezderm.com that contains a link to verify your email and create an account on Sadio, the patient portal. Click the link and the email address will be verified.
2. The system will prompt you to create a username, password, and enter your date of birth. Please note that the date of birth must be entered in this format: DD/MM/YYYY (including slashes). The system will then ask you to login using the username and password you created. (See photo below)
NOTE: In the event you forget your password, please click “Forgot your Password?” and enter your username. If you do not remember your username, reach out our office and we can provide it for you.
3. Once you have logged into your Sadio account, you will be prompted to answer questions regarding the following:
Basic Information
Allergies
Medications
Past Medical History
Family History
Surgical History
Social History
4. After all sections have been answered, you will be brought back to the main screen. You can view any documents that are shared with you under “Documents” . (See photo below)
5. You will also want to check if you have any consents that need to be signed prior to your visit. You can locate these by clicking on the “Appointments” tab. (See photo below)
6. Once you have entered the Appointments tab, you will be able to view your appointment information, location, date and time of your appointments, counseling information your doctor has provided you, and also your unsigned consents. (See photos below)
7. Signing Consents - By clicking on the blue text under the unsigned consents, you will be brought to a screen to review that specific consent. To sign the consent, tap on the screen where you see the pen and sign your name. When completed, hit Save, and then the consent will be removed from the unsigned list. (See photo below)
Thank you! Please contact the office if you have any additional questions.
If you would like to download the above instructions, please Click Here.